Hay Guys.Pada kesempatan kali ini, akan memberikan informasi dan tutorial Instalasi Debian 8.6 Server. Simak Ya :)
A. Pengertian
Debian adalah sistem operasi komputer yang tersusun dari paket-paket perangkat lunak yang dirilis sebagai perangkat lunak bebas dan terbuka dengan lisensi mayoritas GNU General Public License dan lisensi perangkat lunak bebas lainnya.
B. Latar Belakang
Dalam pembangunan dan pembuatan server, kita dapat menggunakan sebuah sistem operasi yang cukup populer dan sudah sering digunakan oleh para pecinta Linux yaitu Debian. Salah satu versi Debian yang umum digunakan sebagai server adalah Debian 8.6 Jessie.
C. Maksud dan Tujuan
Supaya lebih paham dengan fungsi server, dan dapat meng-install Debian sebagai sistem operasi dari server yang kita gunakan.
D. Alat dan Bahan
- Laptop / PC
- File ISO dari Debian 8.6, disini Saya menggunakan DVD 1
- Virtual Box (jika ingin secara virtual)
E. Waktu pengerjaan
Sekitar 10 s/d 15 menit (Tergantung lamanya waktu instalasi)
F. Pembahasan
Untuk melakukan instalasi Debian 8.6, dapat kita lakukan dengan langkah-langkah yang mudah sebagai berikut.
1. Jalankan Virtual Box dan lakukan boot ke DVD 1 Debian 8.6
2. Saat muncul tampilan instalasi, tekan 'Enter' untuk memulai instalasi dengan mode CLI
4. Untuk 'Configure Locales', pilih 'United States' saja.
6. Sampai di pengaturan alamat IP, pilih secara manual jika DCHP gagal.
7. Isikan IP Address yang akan digunakan oleh server, sesuaikan keinginan Anda.
8. Untuk 'Netmask', sesuaikan pula yang akan digunakan. Disini Saya menggunakan netmask default saja yaitu 255.255.255.0 atau /24
9. Untuk 'Gateway', isikan sesuai gateway yang akan kita gunakan. Isikan alamat IP router, jika gateway server adalah router. Untuk network address, isikan sesuai network yang digunakan oleh server.
10. Masukan 'Hostname' atau nama dari server yang kita buat.
11. Untuk 'Domain Name', isikan nama domain yang akan digunakan oleh server.
12. Selanjutnya, masukan password yang akan digunakan sebagai kata sandi super user atau root dari server. Masukan pula password yang sama untuk konfirmasi di 'Re-enter Password'
13. Masukan nama user baru yang akan dimasukan ke server, isikan nama lengkap Anda.
14. Masukan 'Username' yang akan digunakan pada saat Anda akan login ke server.
15. Masukan password yang akan digunakan oleh User, masukan password yang sama pula untuk konfirmasi.
16. Pilih zona waktu yang akan digunakan oleh Server, pilih 'Western' jika Anda berada dalam WIB.
17. Pilih 'use entire disk', jika Anda ingin melakukan partisi disk server secara otomatis.
18. Pilih disk yang akan dipartisi atau digunakan.
19. Pilih skema partisi 'All files in one partition', jika Anda ingin semua data disimpan dalam 1 partisi disk.
20. Kemudian pilih 'Finish partitioning' untuk menyelesaikan tahap partisi.
21. Sistem akan memastikan kembali partisi yang akan digunakan, pilih 'Yes' untuk melakukan perubahan pada disk.
22. Debian memiliki paket-paket CD / DVD yang terpisah, jika ingin melakukan scan ke CD / DVD yang lain pilih 'Yes' dan jika tidak maka pilih 'No'.
23. Pilih 'No' jika tidak ingin melakukan network mirroring.
24. Pilih 'No', jika tidak ingin berpartisipasi.
25. Pilih paket-paket yang ingin langsung dipasang pada server, disini untuk sementara saya memasang 2 buah paket dari bawah.
26. Pilih 'Yes', jika Anda ingin membuat grub bootloader.
27. Pilih disk yang akan digunakan sebagai tempat grub bootloader.
28. Sampai disini proses instalasi sudah berhasil dan pilih 'Continue' untuk melakukan reboot dan memulai penggunaan.
29. Masukan username dan password-nya untuk login.
G. Referensi
- https://id.wikipedia.org/wiki/Debian
demikian yang dapat saya sampaikan
Wassalamualaikum Wr.Wb.












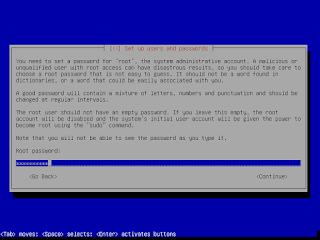




















No comments:
Post a Comment